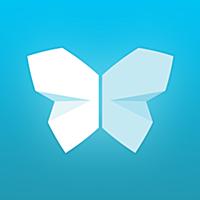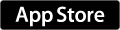ようこそ、いらっしゃいませ
る~子のヲタく拝見へ
今回のメインテーマはこちら ( ・∀・)つ旦
Evernote産スキャナアプリ
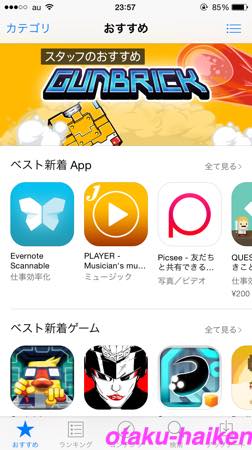
Appストアを暇だったんで見ていたらちょっと気になったアプリがありました。
それが今回紹介するScannableって言うアプリです。
何が出来るアプリか簡単に説明すると、iPhoneやiPadのカメラを利用したスキャナアプリです。
スキャナアプリは既に色々な物が出ていて今更感が有るかもしれませんが、これをリリースしたのが Evernote なんですね。
「Evernoteから」って聞いただけでアプリの実力が伝わってくる気がします。
起動からカッコイイ!
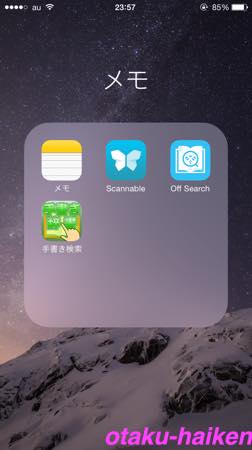
とりあえずダウンロードして起動してみましょう。
従来のアプリならカメラが立ち上がって、端の方に簡単な説明文が出るだけですけど、
Scannableは違いました。

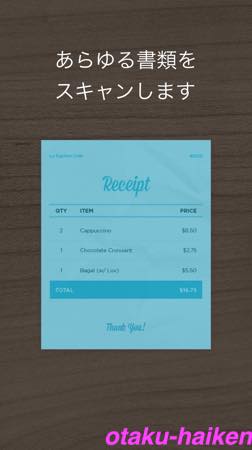
1枚目が真っ白になっちゃいましたが、アプリを起動するとデモが流れます。
デモで簡単なアプリ紹介が行われて、そこからアプリを使用する事になります。
人によっては「無駄なデモなんて流すなよ」って思うかもしれませんけど、やっぱりデモを踏まえたチュートリアルを用意してくれてる親切心が他とは一歩先を行ってるなと思いました。
ちなみにこのデモは初回だけです。
もしもう一度見たいなと思ったら、アプリを削除して再インストールすれば見ることが出来ます。
Scannableを使ってみる

デモが終わるとこんな感じでカメラを使用したスキャナ画面になります。
取り込みの手段として、自動と手動が用意されています。
自分がスキャナアプリを使ってみたのは結構前で最近のはどんなのが有るか分かりませんが、自動で認識して取り込んでくれる所まで来たんですね。
環境によって認識するのに時間がかかるのが難点ですが。
手動だと自分の好きな所でシャッターを押して取り込む事になるんですが、これだと面白みが無い気もするので、自動をメインに使っていこうかと思います。
編集方法

試しにこの間セブンイレブンで購入した妖怪ウォッチのコマさんのプラモデルの箱を取り込んでみました。
自動認識は何を基準に取り込むんでしょうね。
文字が入ってたら何でもOKなんでしょうか。
編集もちゃんと用意されていて、不要な部分の切り取りや回転が出来るようになってます。
注目ポイント
注目すべきは切り取りって書かれてる部分の下に編集しようとしているエリアが拡大されて自分の納得行くギリギリを切り取ることが出来る所ですね。
保存方法と閲覧
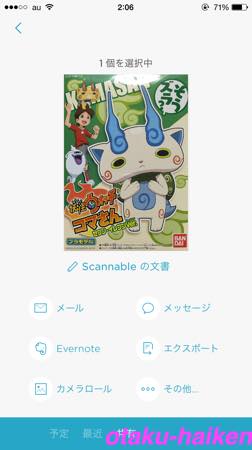
編集完了後はどう言った形でシェアするかを選ぶことが出来ます。
Evernote産のアプリなわけですから、もちろん本家へ送ることが可能です。
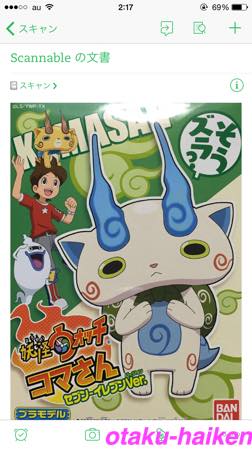
実際にEvernoteに送った後、iPhoneアプリで確認したのがこちら。
綺麗に切り取られてスキャンされた状態で保存されてます。
Evernoteログインはしておこう
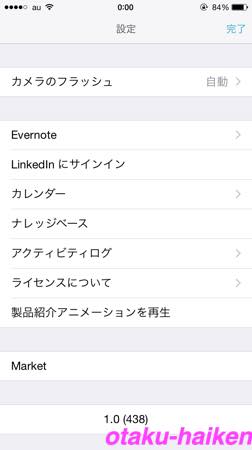
設定を立ち上げると項目はそんなに多くないです。
とりあえず最初はEvernote様に感謝してログインしておきましょう。
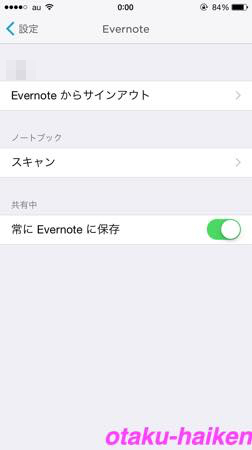
ログインをしておくことで、取り込んだデーターを自動で指定したノートへ送ってくれます。
自分はスキャンノートを用意して貯めていく使い方にしていくつもりです。
ScanSnapとの連携も可能
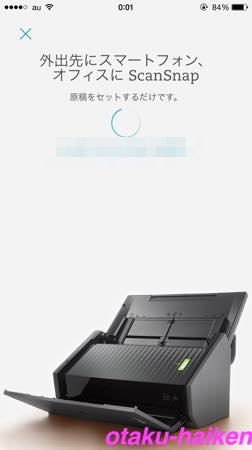
我が家にはないんですが、ScanSnapって言うスキャナとの連携もアプリから取れるようになってます。
EvernoteEditionも出てるんで、連携が取れるようになっているのは当然の仕様なのかもしれません。
る〜子のおしまいコメント
Scannableのような日常で使えるアプリを新たにスマホに入れると、また日常が潤った気になりますね。
でも入れた時は使ってたけど、日を追う毎に使わなくなったってパターンに繋がることもありますが日常化すれば スキャナアプリの便利さがまた見えてくると思います。
EvernoteもScannableも無料ですからiPhoneに入れておきたいアプリとしてオススメしてもいいかな。
 おわり
おわり
関連アプリ