
パソコンで作業をしていると、「ついうっかり」な行動を取ってしまう場合があると思います。
中でも「重要なデーターを誤って削除してしまった」 なんてことはありませんか?
まだゴミ箱の中に残っていればセーフですが、これが完全に削除されてしまうと一大事です。
今回はそんな時に役立つソフトを紹介します。
(このソフトはEaseUS様提供品となります)
EaseUS Data Recovery Wizardを紹介します
今回はEaseUSと言うメーカーから発売されている「EaseUS Data Recovery Wizard」と言うソフトを紹介しようと思います。
有料版と無料版の違いから、基本的な使い方までの紹介になるので気になった方は公式HPもチェックしてみてください。
有料版と無料版の違いについて
このソフトは有料版と無料版が用意されています。
「無料版で試してみて、気に入ったら有料版を買ってね」って事ですね。
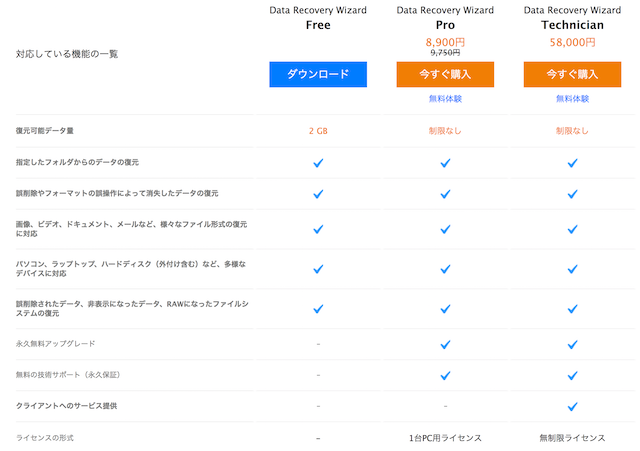
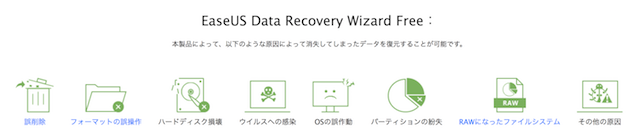
無料版と製品版の大きな違いは、復元できる容量の違いです。
無料版は2GBまで。有料版は制限がありません。
その他の違いとして
- 永久無料アップグレード
- 無料の技術サポート(永久保証)
- クライアントへのサービス提供
- ライセンスの形式
これらが有るか無いかになります。
無料版の注意点
無料版でも2GBのデーターを復元できるなら十分と思う方も多いと思います。
しかしこの無料版ではトータルで2GBの復元をしてしまうと、それ以降はデーターのスキャンのみでしか使えなくなってしまいます。
再インストールしてもスキャンのみです。
でも再インストールしてまで使いたいと思った方はこのソフトを気に入ったと言うことだと思うので、ここは無料版から有料版へと切り替えてみるのはどうでしょうか。
Mac版はひと手間かかります
有料版と無料版の違いを簡単に説明した所で、早速ソフトをインストールしてみようと思います。
このソフトにはWindows版とMac版があり、私はMacをよく使うので、Mac版を使用して今回は紹介していきます。
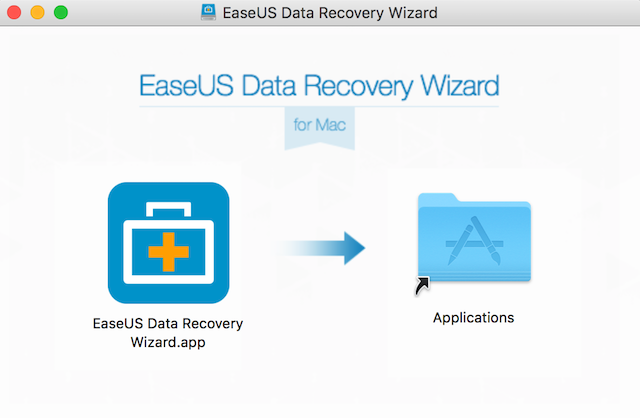
ソフトをダウンロードして解凍するとアプリケーションフォルダーにソフトを入れてくださいと言われるので放り込みます。
「あとはソフトを起動して使うだけ」と思いきや、ここでこのソフトの面倒な部分が出てしまいます。

MacOSとの兼ね合い上、これら一連の作業をしなければソフトを使用することができないようです。
- Macを再起動し、Command+Rを押したままリカバリーモードで起動する
- メニューバーのユーティリティーメニューからターミナルと起動
- 「csrutil disable」とコマンドラインに入力し、リターンキーを押す
- Macを再起動し、EaseUS Data Recovery Wizardを起動する
工程の3つ目にある「csrutil disable」と言うコマンドは、簡単に説明するとMacの強固なセキュリティー(SIP)を無効にするものです。
無効にしても元に戻すことはできるので安心してください。
MacのSIPについてはこちらのページで詳しく説明されています。
SIPをもっと深く知ってみよう! 〜SIPは一体何を保護しているのか〜
このソフトをMacで使う場合だけこうしてセキュリティーレベルを下げないと使えないのは、抵抗のある人からするとデメリットとして見てしまうかもしれませんね。
ちなみにWindows版ではこうした作業は無く、インストールするだけで使えます。
起動したら、まず日本語化
SIPを無効化してソフトを使える状態にしたので起動してみます。
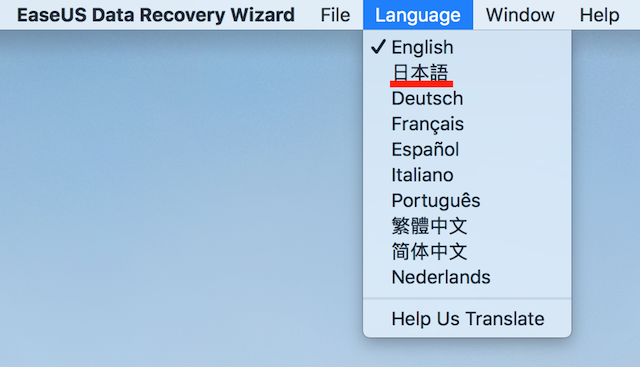
しかし初回起動した際は言語が英語になっています。
言語には「日本語」も用意されているので、英語が苦手な人でも切り替えることでソフトを使うことができますね。
使い方は説明要らずなほど簡単
言語も日本語に切り替えたことなので、ソフトを実際に使ってみようと思います。
でもこのソフトは使い方が非常に簡単なので、こうした説明は要らないかもしれません。
復元したいデーターの入っていたストレージをスキャンする
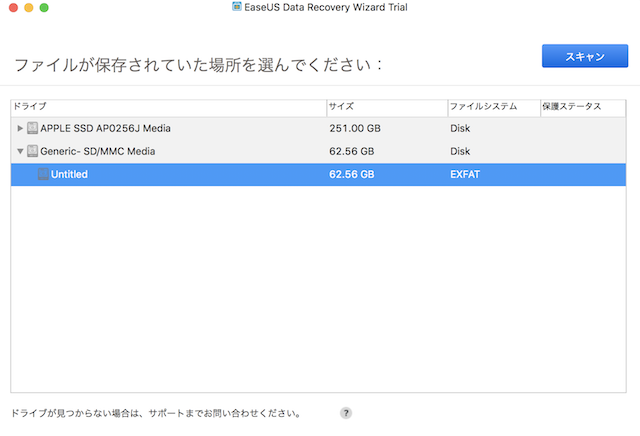
まずは誤って消してしまったデーターが入っていたハードディスクやSSD、USBメモリーなどをスキャンします。
今回はパソコン内部のSSDではなく、USBメモリーをスキャンしてみることにします。
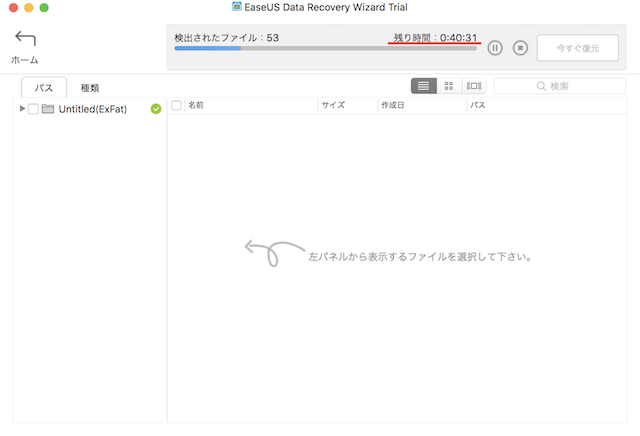
ストレージ全体をスキャンすることになるので、容量によっては2時間以上かかってしまう場合があります。
今回は64GBのUSBメモリーをスキャンしたところ、約1時間くらいかかりました。
スキャンが完了したら、元に戻すデーターを選ぶだけ
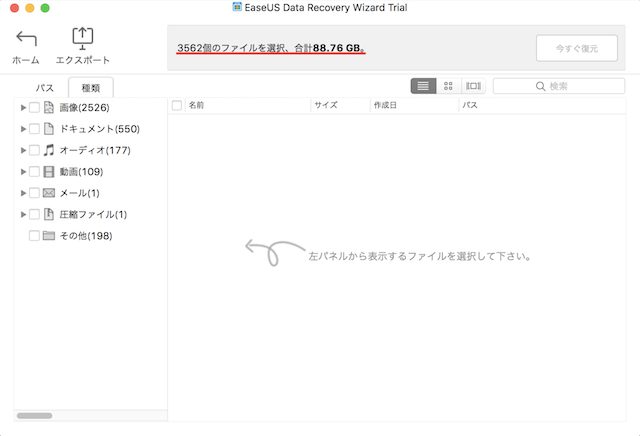
スキャンが完了すると復元可能なファイル数が表示されます。
64GBのUSBメモリーをスキャンして88GBのデーターが対象となっています。
これは誤表記ではなく、削除したデーターも含めた容量なのでスキャンが正常に行われた証拠でもありますね。
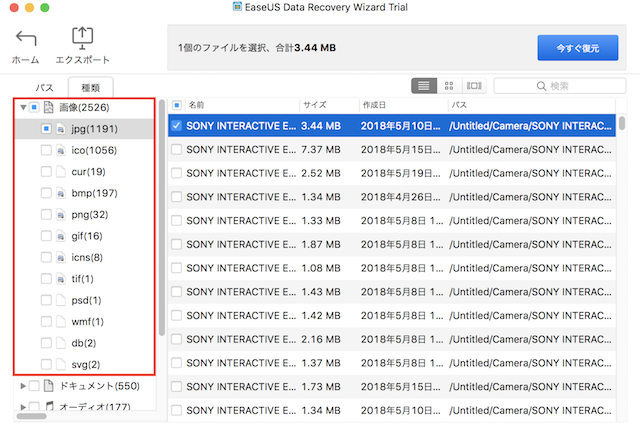
データーは種類ごとに分けられているので探しやすいようにも思えますが、ファイル名が自動的にリネームされているので微妙なところ。
画像データーの場合はプレビューで見ることができるので探しやすいようにはなっていました。
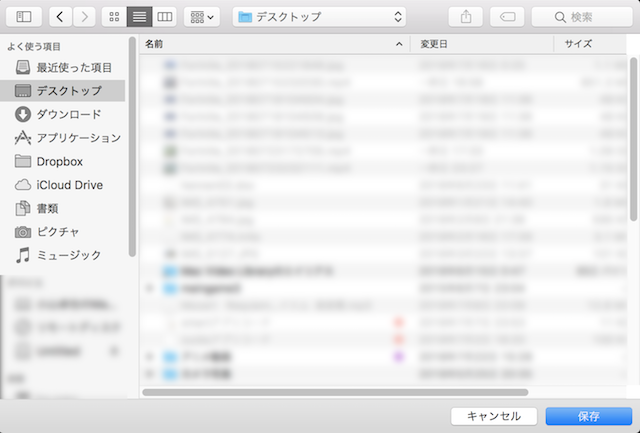
あとは任意でデーターを保存すると復元は完了となります。
スキャン履歴は保存しておくと便利

毎回スキャンに時間をかけているのはもったいないので、今回のスキャン履歴を残しておくことが出来ます。
履歴を残しておくことでスキャンの工程がスキップでき、欲しい時にデーターを復元することができますね。
EaseUS Data Recovery Wizardを使ってみた感想
復元ソフトを今回はじめて使ってみましたが、確かにパソコンに1つは入れておいていいソフトです。
完全にデーターを削除してしまうと打つ手が無くなるので、その対策としてね。
Mac版に関してはSIPを無効にする手間がありますが、ソフト自体の使い方は簡単なのは好印象を持ちました。
しかし気になる点もあります。
それはソフトが重いことでしょうか。
環境にも左右されるかもしれませんが、起動・終了時の動作がモッサリしているのが気になりました。
あくまで使い始めと終わりで気になったポイントです。
使用上には影響しないのでソフトとしては評価は高く持てるかなと思いました。
無料版から使ってみようかなと思った方はEaseUS公式サイトをチェックしてみてください。
EaseUS(イーザス)公式サイト|無料データ復元ソフト - EaseUS Data Recovery Wizard Free
る〜子のおしまいコメント
今回紹介したのは基本的な使い方なので、更に色々な復元方法を使って消してしまったデーターを元に戻すことができます。
本当は削除する前に1度確認してから実行するのがベストですが、やはりそこは人のすること。ミスをしてしまうのは当然です。
いつその時が来るか分からないので、こうした復元ソフトを入れておいても損はありませんよ。

おわり