はてなブログで今後も活動していくことをブログ開設5周年を迎えた時に宣言しました。
はてなブログで書き続けて5周年を迎えました。ブログは趣味であり仕事でもある
はてなで続けるのはいいにせよ、1つやっておきたい事がありました。
それは「独自ドメインへの切り替え」です。
はてなブログProの特典の1つとして独自ドメインが使えるってのもありますしね。
この先の事を考えると独自ドメインにして損はないはずなので、このタイミングで切り替えてみることにしました。
簡単にですが、自分メモも兼ねて切り替えのやり方を紹介しようと思います。
はてなブログを独自ドメインにしよう
それでは早速ドメインを変更していこうと思います。
やり方に関しては下記サイトを参照しました。
独自ドメインではてなブログを運営しよう! ドメイン取得から設定までを徹底解説 - 週刊はてなブログ
お名前.comでドメイン名をゲットせよ
[PR]【早い者勝ち!】 .com/.net/.jp ドメイン取るならお名前.com
1度くらいは名前を聞いたことが有るんじゃないでしょうか。
独自ドメインを設定する際に自分用のドメインを売ってくれる場所が「お名前.com」になります。
他にもドメインを取り扱っているサイトは有りますが、今回は初めてのことなので説明に従って進行していきます。
ドメイン名を決める

自分のブログで使おうと考えているドメイン名を検索してみましょう。
「ドメイン登録は早い者勝ち」と書かれているように、欲しかったドメイン名が既に使われていると購入することができません。
とは言え、組み合わせ次第で何とでもなるので深く考えなくてもいいと思います。
今回はブログタイトルの「ヲタく拝見」を抜粋して「otaku-haiken」で登録を開始します。
安定の「.com」にしよう

自分の求めていたドメイン名が購入可能だったら、次は「ドメイン」を決めます。
「.com」「.net」など、ここがドメインの本体となります。
ドメインによって値段が変わりますが、ここは安定の「.com」にしておきましょう。
安く済ませようと聞き慣れないドメインにするとトラブルなどで後悔しかねないので。
登録年数は1年で様子を見る
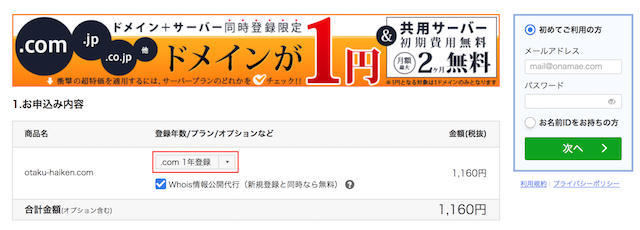
ドメインを決めると、そのドメインを何年間使うか決める画面に切り替わります。
デフォルトは1年になっていますが、ここは各自で決めてください。
今回は初回なので1年にしておきました。
その下にある「Whois情報公開代行」のチェックのままにしておきます。
ここは無視でも構いません。
1年で1160円、日割りだと約3円程度になるので安い買い物ですよね。
初回はID登録
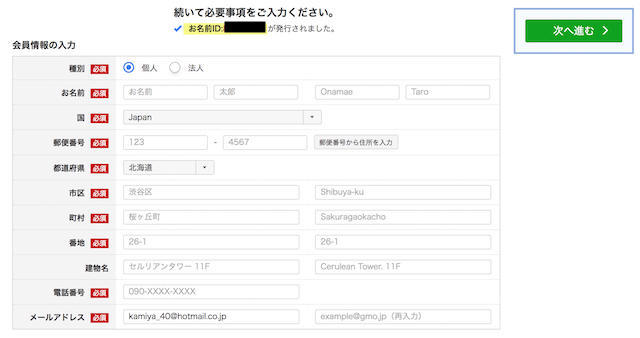
お名前.comを初めて利用するので、必要事項を登録します。
「お名前ID」はサイト内でよく利用するので忘れないようにしておきましょう。
支払いはクレジットカードがオススメ
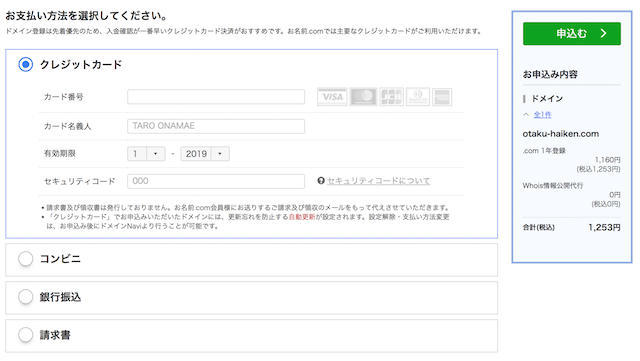
次は購入するドメインの支払い方法の登録です。
ここではクレジットカード決済を選ぶようにしましょう。
コンビニ決済や銀行振込にすると購入から実際に設定するまでに時間がかかります。
クレジットカード決済の場合は瞬時に取引が終わり、すぐ設定に移れるのでオススメです。
ドメインをゲットできました
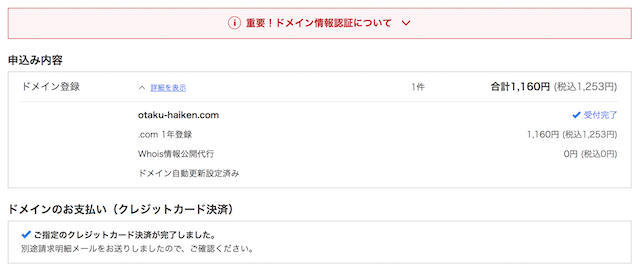
一連の作業が終われば、念願の独自ドメインをゲットできたことになります。
あとはこのドメインをはてなブログで使えるように設定していくだけです。
次の作業に移る前に
次の作業にすぐにでも取り掛かりたいところですが、その前にやっておかなければいけないことがあります。
お名前.comを初めて利用する人が対象になることですが、「ドメイン情報を認証」する必要があります。
これも特に難しくはありません。
お名前.comから「ドメイン情報認証のお願い」ってタイトルでメールが来ていると思います。
その本文に書かれているアドレス先に移動するだけで認証は終了です。
この認証作業を2週間以内にしないと何も出来なくなってしまうので注意してください。
購入したドメインを設定しよう
先程購入した自分だけのドメイン。
これを単にはてなブログで設定すれば使えるってわけではありません。
お名前.comでやる作業はまだ残っています。
ドメインNaviへログイン

1度お名前.comのトップページに戻ってもらうと、右上に「ドメインNavi」のログインボタンが用意されているので、ログインします。
これからの作業はドメインNavi内で行うためです。
DNS関連機能設定をしていこう
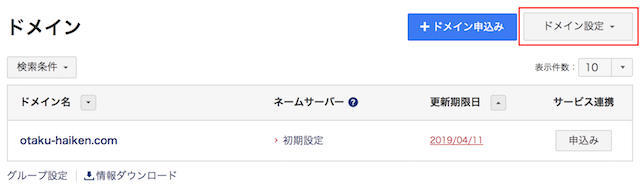
ログインが完了したら、TOPの隣にある「ドメイン」を選びます。
そうすると、さっき購入したドメインが一覧に載っていると思います。
確認ができたらドメイン設定から「DNS関連機能設定」を選びます。
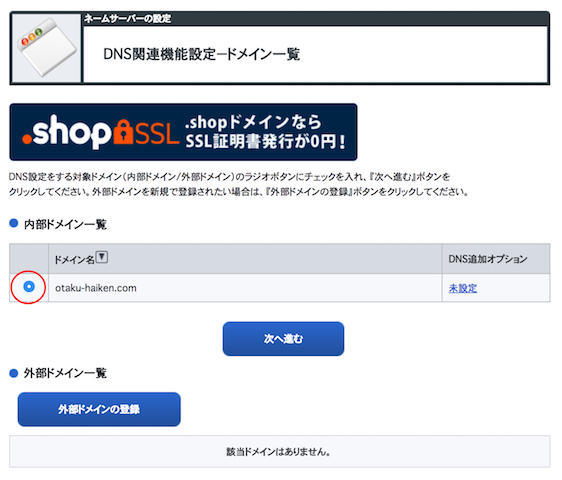
この画面に切り替わったら、ここでも購入したドメインの一覧が表示されるので設定するドメインを選んで「次へ進む」を押します。

ページが切り替わると、次に「DNSレコード設定を利用する」の「設定をする」を選びます。
購入したドメインをDNSレコード(CNAME)に設定しよう

設定画面に切り替わると必要事項の入力となります。
入力する内容としては
- ホスト名は無難に「www」
- TYPEを「CNAME」
- VALUEは「hatenablog.com」
この3ヶ所を入力してください。

入力が完了したら「追加」を押してください。
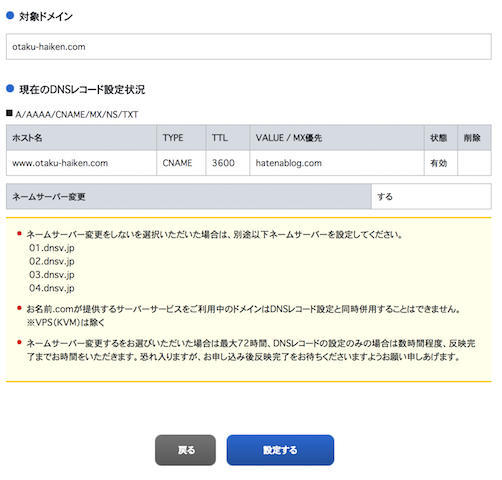
ページが切り替わるとこのような画面が出てくるので、あとは「設定する」を押せば完了となります。
DNSレコードを確認しよう
設定したDNSレコードがちゃんと登録されたかどうかを確認しておきましょう。
先程紹介した「DNSレコード設定をする」から「設定する」を選択すると確認画面が表示されます。
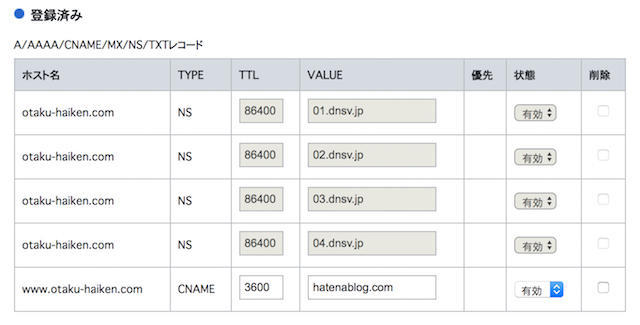
登録済みの一覧の中にさっき設定したものがあれば問題なく登録されたことになります。
お名前.comで行う作業は以上となり、次は「はてなブログで設定」を行っていきます。
はてなブログでの設定は超簡単
はてなブログでの設定は超簡単です。
ダッシュボードより設定するブログの詳細設定画面を開きます。
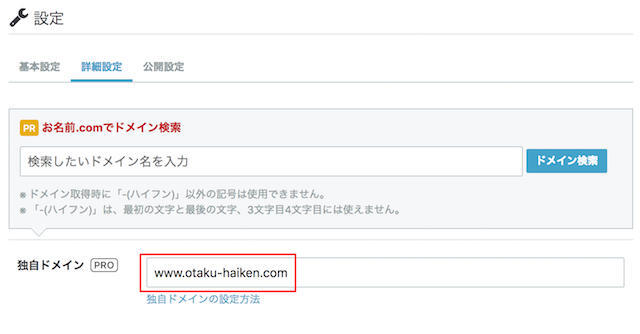
この画面は何度も見たことが有ると思います。
独自ドメインを入力する箇所に、購入したドメインを入力して保存するだけ。
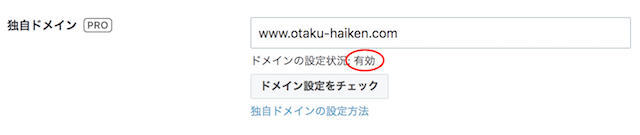
少し時間を置いてから「ドメイン設定をチェック」を押して適応されたかどうかを確認します。
ドメインの設定状況が「有効」になれば全ての作業は終了となります。
これでブログが独自ドメインを適応された新しいブログとして生まれ変わりました。
まぁ、アドレスが変わるくらいで見た目には変化ありませんけどね。
独自ドメイン設定後は
独自ドメインへの設定は完了しました。
しかし人によってはAdSenseなどのアフィリエイトサイトに登録しているブログアドレスの変更や読者登録ボタンなどのサイトアドレスの変更作業が残っています。
ドメインの変更は簡単な引っ越しのようなものなので、済ませておきましょう。
る〜子のおしまいコメント
独自ドメインを取り入れることで何かトラブルが起きるかなと思いましたが、マニュアルサイト通りに進めれば何の問題もなく完了することができました。
変えたことでブログに変化があるかどうかは長い目で見ないと分かりません。
どちらにせよ独自ドメインに変えたことで大きなデメリットは発生しないはずなので、メインブログだけでも変更してみてはどうでしょうか。

おわり